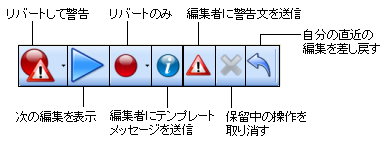Wikipedia:Huggle/Manual
|
| ||||
|---|---|---|---|---|
| 使い方 | フィードバック | アカウント・リスト | 設定 | ダウンロード |
| バージョン情報 · グローバル設定 · ソースコード · サンドボックス/テスト用アカウント · IRCチャンネル(#wikipedia-ja-tech接続(日本語版)、#huggle接続(英語版開発元) · ユーザーボックス | ||||
| 現在ハグルはテストフェイズです。2012年8月現在、一見使えそうではありますが、投稿用としてはほとんど使えないというのが現状です(しばしば変な投稿をする、頻繁にフリーズする等々)。最近の更新のチェック用には十分使用に耐えますが、投稿作業を行うには若干不安定な部分がある、ということです。ちなみに2012年8月11日現在、IPv6に対応していません。IPv6ユーザーへの警告は別ページに投稿されてしまいますのでしないでください。もし使う場合は、不具合や未調整部分がまだ多く残っていることを理解した上で、自己責任でご使用ください。 |
ハグルの解説です。解説の内容は執筆時点のバージョンのものであり、現在の最新版の内容とは異なる場合があります。
インストール
[編集]ハグルは実行可能ファイルの形で配布されています。ダウンロード前にまず、
- 1. Wikipedia:Huggle/Usersに注意書きを読んだ上でアカウント名を記載し
- 2. 次に自分の利用者サブページ特別:MyPage/huggle.cssに
enable:trueと書いて保存してください。
その後、ファイルをダウンロードしたら、好みのディレクトリで実行します。「終了」ボタンを押してハグルを終了すると、プログラムがあるのと同じディレクトリに、「Config」という設定フォルダが自動で作成されます。
アンインストール
[編集]アンインストールするには、プログラム本体と「Config」という設定フォルダを削除するだけでOKです。
ログイン
[編集]プロジェクトを選択し、利用者名、パスワードを入力してログインします。また言語設定をこの画面で変更できます。ログインすると先程作成した利用者サブページ、プロジェクト設定ページなどが読み込みまれます。英語版で配布されているプログラムを使用している場合は英語版用の設定マニュアルを見ながら初期設定を行って下さい。
- 言語 — 表示に使用する言語を設定します。
- プロジェクト — ログインするプロジェクトを選択します。
- 利用者名 — アカウント名
- パスワード — パスワード
- プロキシ設定 — プロキシ設定用のボックスを表示します。
プロキシ設定
[編集]プロキシを使用して接続する場合はこの部分を設定します(オープン・プロキシを使用した場合、事前警告なしでブロックされます)。「プロキシ・サーバーを使用する」にチェックを入れ、各パラメータを設定します。ここで設定する利用者名とパスワードはウィキペディアのものではなく、プロキシの利用者名とパスワードです。
- アドレス — プロキシのアドレス
- ポート — プロキシのポート
- ドメイン — プロキシのドメイン
- 利用者名 — プロキシの利用者名
- パスワード — プロキシのパスワード
メイン・インターフェース
[編集]メイン・ツールバー
[編集]
 リバートして警告: このボタンを押すと、1.閲覧中の差分がリバートされ、2.編集者の利用者会話ページに案内メッセージまたは警告メッセージが投稿 されます。ボタンをワンクリックすると、この二つの操作が順繰りに実行されます。ボタンの横にある「▼」(下三角ボタン)を押すと、差し戻しの理由・内容を選択できます。選択を行うと、それに対応して案内文または警告文の内容が変化します。何も選択せずにただ「赤丸ボタン」を押した場合、単純な荒らしまたはイタズラ投稿、を想定したデフォルトの案内・警告メッセージが送信されます。ハグルは警告の回数処理を行っており、警告回数に応じて会話ページに投稿される文面の内容が変化します。
リバートして警告: このボタンを押すと、1.閲覧中の差分がリバートされ、2.編集者の利用者会話ページに案内メッセージまたは警告メッセージが投稿 されます。ボタンをワンクリックすると、この二つの操作が順繰りに実行されます。ボタンの横にある「▼」(下三角ボタン)を押すと、差し戻しの理由・内容を選択できます。選択を行うと、それに対応して案内文または警告文の内容が変化します。何も選択せずにただ「赤丸ボタン」を押した場合、単純な荒らしまたはイタズラ投稿、を想定したデフォルトの案内・警告メッセージが送信されます。ハグルは警告の回数処理を行っており、警告回数に応じて会話ページに投稿される文面の内容が変化します。
- 複数の利用者による連続した荒らし投稿 複数の利用者が次々とイタズラ投稿を行ったような場合には、まず手作業で戻すべき版を探します。そして戻すべき版を画面の左側に置いた状態でリバートボタンを押せば、その版に戻せます。ウィンドウ右上の横長バーの上段の四角をクリックすれば適切な版を比較的容易に見つけ出せるでしょう。ちなみに単一の利用者による連続投稿は、ボタンひとつで一気に差し戻せます。
 次の編集: 閲覧中の差分が問題なかった場合、このボタンを押します。このボタンを押すとキュー内の次の編集差分を表示します。このボタンが灰色になっている場合、すべての編集をチェックし終わってキューがもう空になってしまったか、またはIRCとの接続が切れてしまった可能性があります。しばらく待ってキュー内に編集が現れない場合は、再接続を行ってみてください。2010年現在のウィキペディア日本語版の編集速度は、夜間などの人の多い時間帯で分速20~30編集ほど、早朝などの人の少ない時間帯で分速5~10編集ほどです。
次の編集: 閲覧中の差分が問題なかった場合、このボタンを押します。このボタンを押すとキュー内の次の編集差分を表示します。このボタンが灰色になっている場合、すべての編集をチェックし終わってキューがもう空になってしまったか、またはIRCとの接続が切れてしまった可能性があります。しばらく待ってキュー内に編集が現れない場合は、再接続を行ってみてください。2010年現在のウィキペディア日本語版の編集速度は、夜間などの人の多い時間帯で分速20~30編集ほど、早朝などの人の少ない時間帯で分速5~10編集ほどです。 リバート このボタンを押すと、単純に閲覧中の差分をリバートだけします。案内文・警告文の送信などは行われません。
リバート このボタンを押すと、単純に閲覧中の差分をリバートだけします。案内文・警告文の送信などは行われません。
- 表示中の版が最新の版である場合、リバートボタンはロールバックとして機能します。つまり最終投稿者の編集をすべて差し戻し、それ以前の版に戻します。
- 表示中の版が古い版である場合、画面の左側にある版に差し戻されます。
- 赤丸ボタンを押すと、差し戻しのデフォルトの要約が使用されます。もし特定の要約を使用したい場合は、横の「▼」(下三角ボタン)を押し理由を選択してください。手作業で入力する場合は一番下の「その他」を選んで入力してください。要約のパターンは「システム」->「オプション」->"Reverting" から設定できます。
- 複数の利用者による連続した荒らし投稿 複数の利用者が次々とイタズラ投稿を行ったような場合には、まず手作業で戻すべき版を探します。そして戻すべき版を画面の左側に置いた状態でリバートボタンを押せば、その版に戻せます。ウィンドウ右上の横長バーの上段の四角をクリックすれば適切な版を比較的容易に見つけ出せるでしょう。
 テンプレート・メッセージを送信 表示中している差分の「右側」の利用者に対してテンプレート・メッセージを送信します。リストの中から種類を選択するか、または「その他」をクリックして自分で入力します。
テンプレート・メッセージを送信 表示中している差分の「右側」の利用者に対してテンプレート・メッセージを送信します。リストの中から種類を選択するか、または「その他」をクリックして自分で入力します。 警告 表示中している差分の「右側」の利用者に対して警告を行ないます。利用者会話ページをチェックし、自動で警告レベルが調整されます。
警告 表示中している差分の「右側」の利用者に対して警告を行ないます。利用者会話ページをチェックし、自動で警告レベルが調整されます。 キャンセル ハグルの進行中の操作をすべてキャンセルします。すでに投稿済みの投稿を戻すには「取り消し」ボタンを使用してください。
キャンセル ハグルの進行中の操作をすべてキャンセルします。すでに投稿済みの投稿を戻すには「取り消し」ボタンを使用してください。 取り消し 自分が行なった操作を差し戻します。この操作は自分の行った編集が最新版である時だけ有効です。自分の投稿後、他の編集が入っている場合は、それぞれのページを表示して手作業で編集してください。
取り消し 自分が行なった操作を差し戻します。この操作は自分の行った編集が最新版である時だけ有効です。自分の投稿後、他の編集が入っている場合は、それぞれのページを表示して手作業で編集してください。
ナビゲーション・ツールバー
[編集]- 戻る 閲覧履歴のひとつ前の差分に戻ります。あなたのハグルでの閲覧履歴上のひとつ前です。
- 進む 閲覧履歴のひとつ次の差分に移動します。あなたのハグルでの閲覧履歴上のひとつ次です。
 外部ブラウザで表示 IEやFirefoxなどの外部のブラウザで選択中の画面を表示します。
外部ブラウザで表示 IEやFirefoxなどの外部のブラウザで選択中の画面を表示します。 新しいタブ 新しいタブを開きます。ハグルはタブ・ブラウザのように複数のページを表示できます。
新しいタブ 新しいタブを開きます。ハグルはタブ・ブラウザのように複数のページを表示できます。 タブを閉じる 現在選択中のタブを閉じます。
タブを閉じる 現在選択中のタブを閉じます。 前の差分 ひとつ前の編集を表示します。ページの履歴上のひとつ古い編集です。
前の差分 ひとつ前の編集を表示します。ページの履歴上のひとつ古い編集です。 次の差分 ひとつ次の編集を表示します。ページの履歴上のひとつ後の編集です。
次の差分 ひとつ次の編集を表示します。ページの履歴上のひとつ後の編集です。 最新の差分 現在表示しているページの、最新の編集を表示します。ページの履歴上の最後の編集です。
最新の差分 現在表示しているページの、最新の編集を表示します。ページの履歴上の最後の編集です。- 最新版との差分 現在表示している版の古い方の版(画面の左側)と、現在のページの状態との差分を表示します。これは複数の版に渡る荒らし投稿を部分的に差し戻した際に、差し戻しが正しかったかどうかを確認する場合などに利用できます。
- 前の編集 選択中の利用者のひとつ前の編集を表示します。利用者の投稿記録上のひとつ前の編集です。
- 次の編集 選択中の利用者のひとつ後の編集を表示します。利用者の投稿記録上のひとつ後の編集です。
- 最新の編集 選択中の利用者の最新の編集を表示します。利用者の投稿記録上の最新の編集です。
アクション・ツールバー
[編集]- ページ
 表示 現在閲覧中の版を表示します。
表示 現在閲覧中の版を表示します。 編集 現在閲覧中のページを編集します。編集用の新しいウィンドウが表示されます。
編集 現在閲覧中のページを編集します。編集用の新しいウィンドウが表示されます。 ウォッチ ページをあなたのウィキペディアのウォッチリストに追加します。すでに追加されている場合、ウォッチリストからはずします。
ウォッチ ページをあなたのウィキペディアのウォッチリストに追加します。すでに追加されている場合、ウォッチリストからはずします。 タグ ページに様々なテンプレートを貼り付けることができます。
タグ ページに様々なテンプレートを貼り付けることができます。
 削除タグ 削除タグを貼り付けます。
削除タグ 削除タグを貼り付けます。
- 利用者
- 利用者情報 選択中の利用者の情報を表示します。ブロックログ、警告ログ、編集回数などが表示されます。
- 会話ページ 選択中の利用者の会話ページを表示します。
- メッセージ 選択中の利用者の会話ページに、メッセージを送るためのウィンドウが開きます。
- 無視: 表示される利用者の編集の多くが建設的なものである場合、このボタンを押すと、以降その利用者の編集は表示されなくなります。ハグルはホワイトリストに追加されている利用者など、いくつかの登録利用者の投稿は自動で非表示にできます(キュー設定で変更できます)。このボタンは押すとIP利用者の投稿もそのセッションの間、非表示とすることができます。
- 報告(日本語版未実装:調整中) 選択中の利用者を伝言板に報告するためのウィンドウが表示されます。設定次第ではこの報告は自動で行われます。"Report to:" を変更することで利用者名についての報告も可能です。もしあなたが管理者であれば、このボタンはブロックに変わります。選択中の利用者に対するブロックの期間、理由、オプションなどを選択するウィンドウが表示されます。
メニュー
[編集]ここまで解説した様々なボタンの機能のほとんどは、ウィンドウ上部のメニューからも実行できます。
- システム
- 新着メッセージを表示 自分の会話ページに新しいメッセージが届いてる場合、クリックすると会話ページに飛びます。新着メッセージがある時は、ハグルの差分の上部にオレンジ色のバーで告知もされます。
- IRCに再接続 IRCを使用している場合、このボタンを押すと一度切断して再接続を行ないます。キューに編集が出てこない時は一度試してみてください。ちなみにIRCが利用できない時は、自動でAPIクエリの使用に切り替えられます。
- ログを保存 ログ・ウィンドウの内容をテキストファイルとして保存します。
- リストを作成 リストビルダーを表示します。
- クエリーログ クエリーログを表示します。
- 統計 編集の統計を表示します。
- ログを表示 画面下部のログウィンドウの表示/非表示を選択できます。
- キューを表示 画面サイドのキューウィンドウの表示/非表示を選択できます。
- 二つのキューを表示 キューウィンドウを上下に分けて、条件指定の異なる二種類のキューを表示させることができます。
- オプション オプション設定画面を開きます。
- ログアウト プロジェクトからログアウトします。
- 終了 ハグルを終了します。
- キュー
- 次 キュー内の次の編集を表示します。
- 削る 編集から一定時間経過した古い差分を消去できます。長時間ハグルを起動してキュー内にアイテムが溜まった場合に使用します。キュー内のアイテム数の最大値は5000、削る編集は分単位で指定できます(バージョン 0.9.8 動作せず)
- 現在のキューをクリア 選択中のキュー内のアイテムを消去します(バージョン 0.9.8 常に上側のキューだけクリアされる)
- すべてクリア キュー内のアイテムをすべて消去します
- キュー設定 キュー設定画面を開きます。
- ページ
- 最新の版を表示 表示しているページの最新版を表示します。
- 保護依頼 ページの保護を依頼します(日本語版未実装)
- 移動 ページを選んで移動します。
- ブラウザ
- タブを閉じる 選択しているタブを閉じます。
- ページの新しい編集を表示 表示中のページに新しい編集が加えられたら、自動で新しい差分を表示します。表示中のタブのみで有効です。デフォルトでONになっています。
- 利用者の新しい編集を表示 表示中の利用者が新しい編集を行なったら、自動で新しい編集の内容を表示します。表示中のタブのみで有効です。デフォルトではOFFになっています。
- ヘルプ
- マニュアル 英語版の解説ページ(en:Wikipedia:Huggle)が開きます。
- フィードバック 英語版のフィードバック・ページ(en:Wikipedia:Huggle/Feedback)が開きます。
- ハグルについて クレジットとライセンスが表示されます
その他
[編集]ウィンドウの右上に横長のバーがあり、上段にページの各版、下段に投稿者の各投稿が、色付きの四角の連続で表示されます。四角一つが、一つの版または編集を表します。
- ページ — 現在、閲覧中のページ名が表示されます。ここにページ名を入力してエンターを押すと移動します。
- 利用者 — 現在、閲覧中の利用者名が表示されます。ここに利用者名を入力してエンターを押すと移動します。
- History — クリックすると閲覧中のページの古い履歴をロードします。
- Contribs — クリックすると閲覧中の利用者の古い投稿記録をロードします。
四角の色やデザインにはそれぞれ意味があります。例えば「赤字に×」は白紙化を表します。また「四角が太線で囲まれている」ものは現在の最新版であることを表します。各版・各編集の内容を見るには、それぞれの四角をクリックすると移動します。
四角の色・デザインの意味は、それぞれ以下の通りです。

|
1 信頼されたユーザー |
7 ページの白紙化 |
10 リバート |
18 - 21 他ユーザーから警告を受けているユーザー。数字は警告レベル |
別ページに飛ぶ、別の利用者の投稿を閲覧するには、横長のバーの左側のボックスに記事名または利用者名を入れてエンターを押してください。最近表示したページまたは利用者名であれば、ドロップダウンの中から検索できます。
ログ
[編集]ウィンドウの下段にあるログ・ウィンドウに、現在進行中の内容が表示されます。このログの内容はテキストファイルに保存できます(「システム」->「ログを保存」)。
- 赤い文字 — 現在実行中の編集またはプロセス。
- 黒い文字 — 完了した編集またはプロセス。
キーボード・ショートカット
[編集]ショートカットを使うことで、より早い操作が可能です。注意点として、フォーカスがブラウザ上にあるとショートカット・キーが効きません。フォーカスを移すには、ボタンをどこかクリックしてください。ショートカットを自分好みに設定するには「システム」->「オプション」->「Keyboard」から行って下さい。
- メイン
- スペース – 次の差分
- Q – リバートして警告
- R – リバート
- Y – 要約欄を手入力してリバート
- T – テンプレート・メッセージを送信
- W – 警告
- Esc – キャンセル
- ナビゲーション
- [ – 閲覧履歴を戻る
- ] – 閲覧履歴を進む
- Z – 履歴中のひとつ前の版
- X – 履歴中の次の版
- C – 履歴中の最新の版
- Ctrl + Z – 投稿記録内のひとつ前の編集
- Ctrl + X – 投稿記録内の次の編集
- Ctrl + C – 投稿記録内の最新の編集
- D – 差分を表示
- O – 外部ブラウザで開く
- + – 新しいタブ
- – – タブを閉じる
- Tab – 次のタブ
- Shift + Tab – 前のタブ
- ページ
- V – 現在の版を表示
- Ctrl + V – 最新の版を表示
- E – ページを編集
- G – タグを貼り付け
- S – 削除タグを貼り付け
- Ctrl + S – 削除依頼タグを貼り付け
- Ctrl + P – パトロール済みにマーク
- Ctrl + D – ページを削除
- L – ウォッチリストに追加/除去
- 利用者
- I – 現在の利用者を無視
- Ctrl + I – 無視をやめる
- / (?) - 利用者情報を表示
- A – 利用者会話ページを表示
- N – 利用者会話ページにメッセージを送る
- B – 利用者を報告またはブロック
- その他
- H – 表示中のページの履歴を取得
- U – 表示中の利用者の投稿記録を取得
- K – "新しい編集を表示"を切り替え
- M – 新着メッセージを表示
- Ctrl + スペース – キューをクリア
ハグルについて
[編集]「ハグルについて」をクリックすると、ソフトウェアのクレジットとライセンスが表示されます。
- 開発者 — 開発者のそれぞれの利用者ページが開きます。
- Read the documentation — 英語版のハグルの解説ページが開きます。
- See details — ライセンス関係の詳細情報が表示されます。
キュー設定
[編集]メニューから「キュー」->「キューの設定」を選択すると、キューに関する設定を行えます。
"Queue options"タブ
- 順序 キュー内でのアイテムの表示順を指定します。次の三つの中から選べます。
- 時間順(新しいものほど上)
- 時間順(古いものほど上)
- リスク順(リスクの高いものほど上)
- Diff 差分のロード・タイミングを設定できます。事前ロードを多くしておくと、表示の切り替えが早くなります。ただし回線が細くてロード数が非常に多い場合、負荷は大きくなります。
"Page title"タブ
- 表示する名前空間を指定できます。表示するページ名の条件を正規表現で指定することもできます。
"Filters"タブ
- 利用者の種別、要約欄の内容に応じて表示/非表示を設定できます。ともに正規表現での条件指定が可能です。
"User list"タブ
- 特定の利用者の編集だけを表示する場合に使用できます。
"Revision content"タブ
- 追加されたテキストに、特定の文字列が含まれている編集だけをピックアップすることが出来ます。条件指定には正規表現を使用します。この機能を使用するには"Queue options"タブで、「キュー内のすべての差分をロードする」にチェックを入れておく必要があります。たとえば正規表現として
(てst|てすと|テスト|テスト|[Tt][Ee][Ss][Tt])と指定すると、編集で「テスト」、「test」といったテキストが追加された編集がキュー内に表示されます。
ウォッチリストの取り込み
[編集]ウィキペディア上のウォッチリストに入っている記事だけを表示させるキュー設定を作るには、以下の方法で行ないます(バージョン0.9.8動作せず)
- メニューから「キュー」->「キューの設定」を開き、左下の「追加」ボタンを押します。
- 作成された新しいキュー設定を選択して「改名」ボタンを押し、「ウォッチリスト」などと名前を変更します。
- 右側のキュー・タイプで、上から三つめの「Dynamic list」を選択します。
- 右下でList sourceタブを選択し、「Source type」に「Watchlist」を指定します。
- 右下の「OK」ボタンを押します。
これでウォッチリストに入っているページだけが表示されるキューが使用できるようになります。
リスト作成
[編集]「システム」->「リストを作成」を選択すると、ハグルのキュー設定で使用するリストを作成できます。
左側
- 追加 — 新規リストを追加します。
- 削除 — 選択中のリストを削除します。
- コピー — 選択中のリストをコピーします。
- 改名 — 選択中のリストを改名します。
ページ名フィルター
[編集]ウィンドウ下部の"アクションとフィルター"という部分で、ページ・タイトルに対してキーワードで条件指定できます。例えば 依頼 とだけ書けば、ページ名に依頼と含まれているページだけが残ります。この条件指定には正規表現も利用できます。
クエリーログ
[編集]ハグルのデータ取得ログが表示されます。データ取得の進行状況に応じて色が変化します。
- キャンセル — 進行中のデータ取得をすべてキャンセルします。
- クリア — ログをすべてクリアします。
- OK — ログ・ウィンドウを閉じます。
統計
[編集]統計ウィンドウでは次の情報が表示されます:
- プログラムを起動してからの経過時間
- 編集の合計数。編集内容の分類は要約欄の内容から判断されています。タグ貼りは削除タグなどの貼り付けを意味します。
- 2010年10月現在、日本語版では削除数・ブロック数などは常にゼロになります。
終了
[編集]ハグル終了時に表示されるウィンドウです。ホワイトリストの更新と利用者設定の更新が自動で行われます。変更がない場合は何も行われません。
慣れるまで
[編集]ボタンの数が多く、慣れるまで時間がかかるでしょうが、とりあえず下の画像を見て、編集と無関係な部分のボタンの操作からソフトに慣れると良いでしょう。
- 黒く塗ってあるボタン: 押すと即座に、または選択肢の中から選んだ後に、編集が行われるボタンです。ここを押すときは注意が必要です。
- 何も塗ってないボタン: 押しても編集は行われないボタンです。とりあえずここを色々押して慣れてみてください。
練習用ページ
[編集]以下のページが練習用に用意されています。
- Wikipedia:Huggle/サンドボックス - 練習用ページです。白紙化、リバート、削除、タグの貼り付け等、自由に行って下さい。
- User:ハグ夫 - 練習用アカウントです。警告、ブロック、タグの貼り付けなど、自由に行って下さい。